PiHole on Docker
This article is my follow-up article to Up and running with RaspberryPi with Docker. In the previous article, I showed how you can configure docker and docker-compose on your RaspberryPi.
Let’s check how to restrict external traffic from your RaspberryPi with PiHole using docker and docker-compose.
Installation
The first step to defining a place where you want to install PiHole. In my case, I am going to keep it under the ~ path.
$ cd ~
$ mkdir pihole
$ cd pihole
$ touch docker-compose.ymlOnce you create the docker-compose.yml file inside the pihole directory, add the following code into it.
$ nano docker-compose.ymlversion: '3'
services:
pihole:
container_name: pihole
image: pihole/pihole:latest
ports:
- '53:53/tcp'
- '53:53/udp'
- '67:67/udp'
- '80:80/tcp'
environment:
TZ: 'America/Chicago'
WEBPASSWORD: 'strongPassword'
volumes:
- './etc-pihole/:/etc/pihole/'
- './etc-dnsmasq.d/:/etc/dnsmasq.d/'
cap_add:
- NET_ADMIN
restart: unless-stoppedAfter saving the docker-compose.yml file, you can run the following command to bring your PiHole server up and running.
$ docker-compose up --detachInitial run will take some time since it will download the PiHole image from docker.
After a successful run, you can check PiHole instance is running on RaspberryPi as a docker service.
# Try following commands to check PiHole service
$ docker ps
# To check the list of running containers
$ docker images
# To check PiHole imageIf you have static IP defined configured in my previous article then you can access PiHole, at http://192.168.0.4/admin
Configure devices
After the installation of PiHole now we need to map other devices to use PiHole as the default gateway. For that, you can go to the network/Wifi settings of your individual devices and add 192.168.0.4 IP address to the DNS list (should be on top). See the example below:
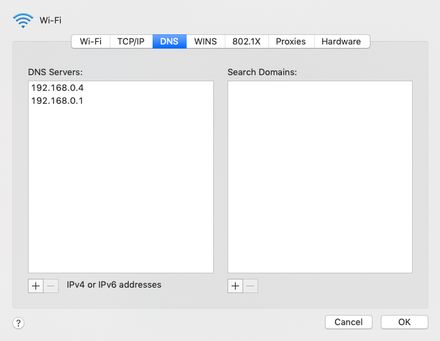
DNS settings on MAC
Thanks for following the tutorial, happy coding!